Instalar Ubuntu junto a Windows 10 Bien explicado.
Esta guía le explicará cómo configurar el equipo para el inicio dual Ubuntu y Windows.
Nota: Si instala un sistema operativo distinto al que se envió con el sistema y, a continuación, lo hace bajo su propio riesgo. En este artículo se ofrece como información de aquellos clientes que desean inicio dual, pero se lleva a cabo bajo su propia responsabilidad.
Cuando Windows ya está instalado en el PC o que se instale en primer lugar windows antes de instalar Ubuntu).
Se recomienda un sistema operativo Windows debe estar instalado en primer lugar. Windows no son, entre otros, sistemas operativos de Microsoft en el menú inicio. Instalar las ventanas también pueden afectar a toda la información ya se encuentra en su unidad de disco duro.
Este artículo se ocupará de sistemas operativos Windows heredado como Vista y Windows 7.
Si desea instalar un sistema operativo recientes de Windows como Windows 8 o 10, consulte el artículo enlazadas a continuación:
-
¿Ha comprobado el tipo de sistema es uno de los certificados por Canonical adecuado para Ubuntu?
-
Si no es así y, a continuación, visite el sitio Canonicaly comprobar si el modelo ha sido probado por Canonical y que sea adecuada.
-
Si tiene y que está apoyada en esta lista, a continuación, seguir adelante.
Nota: Si el sistema no se envió con Ubuntu y tiene un problema que requiera Asistencia técnica asistencia para resolver el problema. Es posible que se le pida que devuelva el sistema a la condición de que recomiende enviados desde Dell. Si el problema persiste en ese momento. Si no lo hace habrá soporte limitado es posible en ese momento.
Si no es así y, a continuación, visite el sitio Canonicaly comprobar si el modelo ha sido probado por Canonical y que sea adecuada.
Si tiene y que está apoyada en esta lista, a continuación, seguir adelante.
2. Cosas que debe saber y compruebe antes de iniciar la instalación
Hay tres factores que se deben tener en cuenta antes de empezar una instalación de Ubuntu :
¿Qué tipo de disco duro está realizando la instalación instala todo cambiará y cómo puede realizar la instalación?
El tipo o el formato del soporte de almacenamiento puede afectar a la forma que desea ir sobre cómo instalar Ubuntu en su equipo. Cualquier cosa, desde que se pueden instalar en uno de los nuevos M2 tarjetas, para la instalación de una unidad de disco duro SATA estándar, para instalar unidades de disco duro SATA en el mismo en un Intel Matrix RAID configuration (Configuración de RAID). Comprobar que el hardware de su equipo le permitirá realizar el tipo de instalación que necesite) o lea los artículos vinculados que se muestra a continuación para obtener una idea de cómo cambiar el método de instalación para albergar el sistema instala todo disco duro :
- M2 Tarjeta PCIe instalar Ubuntu en los sistemas que utilizan las unidades en su PC Dell
- Instalar Ubuntu en un equipo Dell OptiPlex PC con RAID
Nota: tenga en cuenta que USB 2.0 y dispositivos de medios extraíbles más antiguos no son compatibles con los sistemas con los nuevos procesadores Intel SkyLake. Los Chipsets para las CPU ya no admite el concentrador USB 2.0.
¿Qué tipo de BIOS está configurada en el sistema y deberá cambiar cómo puede realizar la instalación?
La diferencia entre heredada y de UEFI (Unified Extensible Firmware Interface) las configuraciones del BIOS, puede ser la diferencia entre una instalación tenga éxito o no. Un sistema operativo Windows heredado se suelen instalar en el BIOS heredado, mientras que un sistema operativo Windows reciente tendrá que instalar en un UEFI BIOS.
¿Qué versión de Ubuntu ¿desea instalar?
Ubuntu al igual que con cualquier otro sistema operativo se buscan constantemente para mejorar y facilitar su uso y el rendimiento. ¿Cuál es la diferencia con Ubuntu es que usted tiene la opción de dos actualizaciones en cualquier momento:
- El primero es la (Largo plazo asistencia) más reciente de LTS.
-
Esta actualización está disponible cada dos años y es totalmente compatible con Canonical con las actualizaciones desde hace cinco años. Porque se trata de un probado y estable build.
- La segunda es la versión normal más reciente.
-
Esta actualización está disponible cada 6 meses y sólo es compatible con Canonical con las actualizaciones durante 9 meses. Estas versiones normales se consideran borde cortar, pero puede tener problemas a causa de esto. Estas generaciones son utilizados habitualmente por los analizadores y desarrolladores.
Si usted está buscando en lugar de actualizar a una nueva versión de Ubuntu y, a continuación, consulte el artículo enlazadas a continuación :
-
Esta actualización está disponible cada dos años y es totalmente compatible con Canonical con las actualizaciones desde hace cinco años. Porque se trata de un probado y estable build.
Esta actualización está disponible cada 6 meses y sólo es compatible con Canonical con las actualizaciones durante 9 meses. Estas versiones normales se consideran borde cortar, pero puede tener problemas a causa de esto. Estas generaciones son utilizados habitualmente por los analizadores y desarrolladores.
3. Windows debe ser el primer inicio en la unidad de disco duro
Windows debe estar instalado.
Si Windows no está instalado, a continuación, tendrá que ir a una de las guías en el enlace que aparece a continuación seleccione la guía de instalación para el sistema operativo (OS) que utilizará.
-
Nota: recuerde que, si bien la configuración de la partición de arranque en la configuración de Windows, puede crear particiones en la unidad de disco duro más para dejar espacio para la instalación de Ubuntu más tarde. Esto le ahorrará una gran cantidad de tiempo y esfuerzo más tarde. Recuerde que cada vez que se trabaje en un sistema operativo lo mejor es haber realizado una copia de seguridad reciente en caso de que algo salga mal.
Ya se ha instalado Windows.
PC mayoría vienen con una versión de Windows que ya se haya instalado y el la unidad de disco duro completa. La partición de Windows debe ser reducido. Esto permitirá liberar espacio para la partición de Ubuntu.
4. Configuración de la instalación particiones
-
Lo mejor es hacer este paso desde dentro del sistema operativo Windows.
Para Windows Vista y 7 - Legacyoperating systems se utiliza Administración de discos.
-
Puede hacer clic en el botón Inicioen la esquina de su barra de tareas y haga clic con el botón derecho del mouse en Mi PCy seleccione Administración de equiposy vaya a Disk Management
o puede pulsar el método abreviado de teclado Win+X y seleccione Administración de discos en el menú que aparece.
-
Puede utilizar el Windows Partition Managerpara reducir las particiones.

 Nota: No intente crear una partición para Linux aquí. La instalación de Ubuntu se ocupará de esto.
Nota: Si el tamaño y la partición de inicio de Windows no se inicia Windows y, a continuación, puede utilizar las herramientas de recuperación de Windows para resolver el problema. Consulte aquí para ver las guías sobre esto.
Nota: No intente crear una partición para Linux aquí. La instalación de Ubuntu se ocupará de esto.
Nota: Si el tamaño y la partición de inicio de Windows no se inicia Windows y, a continuación, puede utilizar las herramientas de recuperación de Windows para resolver el problema. Consulte aquí para ver las guías sobre esto.
-
Una vez que haya suficiente espacio sin asignaren el disco duro y, a continuación, su sencillez para instalar Ubuntu como el segundo sistema operativo. Tendrá que iniciar desde el Ubuntu DVD o la unidad USB.
Lo mejor es hacer este paso desde dentro del sistema operativo Windows.
Puede hacer clic en el botón Inicioen la esquina de su barra de tareas y haga clic con el botón derecho del mouse en Mi PCy seleccione Administración de equiposy vaya a Disk Management
o puede pulsar el método abreviado de teclado Win+X y seleccione Administración de discos en el menú que aparece.
Puede utilizar el Windows Partition Managerpara reducir las particiones.
Una vez que haya suficiente espacio sin asignaren el disco duro y, a continuación, su sencillez para instalar Ubuntu como el segundo sistema operativo. Tendrá que iniciar desde el Ubuntu DVD o la unidad USB.
5. Instalar Ubuntu como segundo sistema operativo
-
Si tiene una copia de los últimos medios de instalación de USB o DVD de Canonical? Esto incluye las últimas actualizaciones y correcciones para este sistema operativo).
Si ha decidido qué versión de Ubuntu que desea instalar, puede descargar la ISO de Ubuntu adecuado desde Canonical.
-
Toque rápidamente sobre la F12 tecla en la pantalla de presentación de Dell durante el inicio. Se abrirá y menúInicio una vez. Con las teclas cursor/ teclas flecha, seleccione el método de inicio y pulse la tecla INTRO.
-
Cuando se inicia el programa de configuración, seleccione la opción Probar Ubuntu. Esta opción, se comprobará que el hardware se ve bien por Ubuntu.
-
Cuando esté listo para continuar, haga clic en el botón Instalar Ubuntu. Aparecerá el asistente de instalación que le solicite a través de algunas opciones.
-
Seleccione su instalar idiomay, a continuación, haga clic en Continuar.

-
Aparece la ventana Preparing to install Ubuntu. Seleccione las opciones adecuadas y haga clic en Continuar.

-
Si no tiene una conexión con cable conectado, el instalar lo llevará a través de la configuración de una conexión inalámbrica Wi-Fi.

-
Aparece la ventana tipo de instalación. Hay varias opciones disponibles.
-
Si desea inicio dualinstalar Ubuntu junto a otros sistemas operativos, lea la guía que aparece a continuación antes de seleccionar la opción Instalar Ubuntu al lado. Vaya al paso 13.
-
Si desea instalar Ubuntu en toda la unidad de disco duro, haga clic en Borrar discoe instalar Ubuntu). A continuación, seleccione la unidad de disco duro que desea instalar Ubuntu. Que desea leer la guía que aparece a continuación para obtener más información.
-
Aviso: Como se ha comentado esto borrará todos los datos y los sistemas que se encuentran actualmente en el disco.
-
Si desea configurar manualmente varias particiones en la unidad de disco duro, lea la guía que aparece a continuación antes de seleccionar la opción algo más.
-

-
Durante la instalación, se le preguntará ¿Cómo desea particionar el disco ?
-
En el programa de configuración seleccione para instalar el sistema operativo en :
-
El mayor espacio libre disponible
-
Por lo general, hacia abajo, según el tamaño IDE1 maestra, partición #1 (hda1) y utilizar liberado espacio
-
Seleccione el tamaño de la nueva partición como un porcentaje de la unidad de disco duro y, a continuación, haga clic en Enviar.
-
Continuar con la instalación.
-
Seleccione una partición que ya se ha creadopara Ubuntu.
-
Por lo general se marca como editar de forma manual tabla de particiones.
-
Seleccione la partición que desee en la lista y pulse Intro.
-
Haga clic en Tamañoy, a continuación, escriba Yes (Sí) y ENTRARnuevamente.
-
Elija el tamaño en Gigabytesy presione INTRO.
-
-
Nota: necesitará al menos 10GB para su instalación de Ubuntu particiones.
-
Seleccione Finalizar el particionado y escribir los cambios en el disco).
-
Haga clic en Instalar ahora. Desde este punto no puede cancelar la instalación.
-

-
Seleccione la ubicación más cercana al lugar donde se encuentra y haga clic en Continuar.
-
Ventana de presentación del teclado). Seleccione la distribución de teclado correcto para su sistema operativo) y haga clic en Continuar.
 Nota : Si no está seguro acerca de qué es su diseño, ahora puede seleccionar el botón Detectar Distribución del teclado para obtener ayuda.
Nota : Si no está seguro acerca de qué es su diseño, ahora puede seleccionar el botón Detectar Distribución del teclado para obtener ayuda.
-
Aparecerá la ventana ¿Quién eres?. Desea rellenar la información en este momento.

-
Mientras el sistema operativo se instala, la pantalla se desplazará por diferentes capturas que le dan más información sobre la revisión va a instalar Ubuntu en su sistema.

-
Cuando termine el asistente de instalación, obtendrá una ventana de mensaje se haya completado la instalación. Haga clic en Restart Now (Reiniciar ahorapara reiniciar el equipo.

Si tiene una copia de los últimos medios de instalación de USB o DVD de Canonical? Esto incluye las últimas actualizaciones y correcciones para este sistema operativo).
Si ha decidido qué versión de Ubuntu que desea instalar, puede descargar la ISO de Ubuntu adecuado desde Canonical.
Toque rápidamente sobre la F12 tecla en la pantalla de presentación de Dell durante el inicio. Se abrirá y menúInicio una vez. Con las teclas cursor/ teclas flecha, seleccione el método de inicio y pulse la tecla INTRO.
Cuando se inicia el programa de configuración, seleccione la opción Probar Ubuntu. Esta opción, se comprobará que el hardware se ve bien por Ubuntu.
Cuando esté listo para continuar, haga clic en el botón Instalar Ubuntu. Aparecerá el asistente de instalación que le solicite a través de algunas opciones.
Seleccione su instalar idiomay, a continuación, haga clic en Continuar.
Aparece la ventana Preparing to install Ubuntu. Seleccione las opciones adecuadas y haga clic en Continuar.
Si no tiene una conexión con cable conectado, el instalar lo llevará a través de la configuración de una conexión inalámbrica Wi-Fi.
Aparece la ventana tipo de instalación. Hay varias opciones disponibles.
- Si desea inicio dualinstalar Ubuntu junto a otros sistemas operativos, lea la guía que aparece a continuación antes de seleccionar la opción Instalar Ubuntu al lado. Vaya al paso 13.
- Si desea instalar Ubuntu en toda la unidad de disco duro, haga clic en Borrar discoe instalar Ubuntu). A continuación, seleccione la unidad de disco duro que desea instalar Ubuntu. Que desea leer la guía que aparece a continuación para obtener más información.
-
Aviso: Como se ha comentado esto borrará todos los datos y los sistemas que se encuentran actualmente en el disco.
-
- Si desea configurar manualmente varias particiones en la unidad de disco duro, lea la guía que aparece a continuación antes de seleccionar la opción algo más.
Durante la instalación, se le preguntará ¿Cómo desea particionar el disco ?
En el programa de configuración seleccione para instalar el sistema operativo en :
- El mayor espacio libre disponible
- Por lo general, hacia abajo, según el tamaño IDE1 maestra, partición #1 (hda1) y utilizar liberado espacio
- Seleccione el tamaño de la nueva partición como un porcentaje de la unidad de disco duro y, a continuación, haga clic en Enviar.
- Continuar con la instalación.
- Seleccione una partición que ya se ha creadopara Ubuntu.
- Por lo general se marca como editar de forma manual tabla de particiones.
- Seleccione la partición que desee en la lista y pulse Intro.
- Haga clic en Tamañoy, a continuación, escriba Yes (Sí) y ENTRARnuevamente.
- Elija el tamaño en Gigabytesy presione INTRO.
Seleccione Finalizar el particionado y escribir los cambios en el disco).
Haga clic en Instalar ahora. Desde este punto no puede cancelar la instalación.
Seleccione la ubicación más cercana al lugar donde se encuentra y haga clic en Continuar.
Ventana de presentación del teclado). Seleccione la distribución de teclado correcto para su sistema operativo) y haga clic en Continuar.
Aparecerá la ventana ¿Quién eres?. Desea rellenar la información en este momento.
Mientras el sistema operativo se instala, la pantalla se desplazará por diferentes capturas que le dan más información sobre la revisión va a instalar Ubuntu en su sistema.
Cuando termine el asistente de instalación, obtendrá una ventana de mensaje se haya completado la instalación. Haga clic en Restart Now (Reiniciar ahorapara reiniciar el equipo.
6. Configuración del orden de inicio
-
GRUB2Es el valor predeterminado Ubuntu boot manager. Esto le ofrece dos opciones:
-
Ubuntu es independiente y esto significa que usted no tiene que escribir en otros sistemas operativos. Lo único que en su equipo fuera de Ubuntu que se debe cambiar es una línea de código en el Master Boot Record(MBR) del disco duro. Que es iniciado por el BIOS).
-
El MBR código debe ser cambiado para que apunte al cargador de arranque de Ubuntu.
-
Una vez hecho esto, verá una lista de los sistemas operativos cuando se inicie el equipo y puede elegir cuál se va a iniciar. Se utilizará de manera predeterminada inicio Ubuntu después de diez segundo cuenta regresiva.
-
Si selecciona que Windows se cargue Windows para usted en el sector de arranque de Windows. Que es el primer sector de la partición de Windows.
-
Si las cosas salen mal puede ejecutar una reparación desde el CD de instalación
-
Si tiene un problema con el cambio del código MBR puede instalar el código de señalización para GRUB en el primer sector de la partición de Ubuntu en su lugar.
-
Si esto es lo que durante el proceso de instalación, a continuación, Ubuntu no se inicia hasta que cambie la windows boot manager para que apunte al sector de arranque de Ubuntu.
-
Windows Vista y Windows 7 ya no utilizar boot.ini, ntdetect.com y ntldrdurante el inicio. En su lugar vienen con una utilidad de línea de comandos llamada bcdedit.exe . Usted puede encontrar más información en el Microsoftpáginas.

GRUB2Es el valor predeterminado Ubuntu boot manager. Esto le ofrece dos opciones:
- Ubuntu es independiente y esto significa que usted no tiene que escribir en otros sistemas operativos. Lo único que en su equipo fuera de Ubuntu que se debe cambiar es una línea de código en el Master Boot Record(MBR) del disco duro. Que es iniciado por el BIOS).
- El MBR código debe ser cambiado para que apunte al cargador de arranque de Ubuntu.
- Una vez hecho esto, verá una lista de los sistemas operativos cuando se inicie el equipo y puede elegir cuál se va a iniciar. Se utilizará de manera predeterminada inicio Ubuntu después de diez segundo cuenta regresiva.
- Si selecciona que Windows se cargue Windows para usted en el sector de arranque de Windows. Que es el primer sector de la partición de Windows.
- Si las cosas salen mal puede ejecutar una reparación desde el CD de instalación
- Si tiene un problema con el cambio del código MBR puede instalar el código de señalización para GRUB en el primer sector de la partición de Ubuntu en su lugar.
- Si esto es lo que durante el proceso de instalación, a continuación, Ubuntu no se inicia hasta que cambie la windows boot manager para que apunte al sector de arranque de Ubuntu.
- Windows Vista y Windows 7 ya no utilizar boot.ini, ntdetect.com y ntldrdurante el inicio. En su lugar vienen con una utilidad de línea de comandos llamada bcdedit.exe . Usted puede encontrar más información en el Microsoftpáginas.

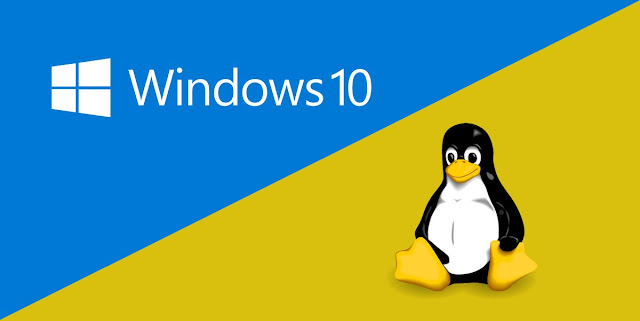
Comentarios
Publicar un comentario